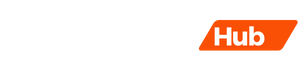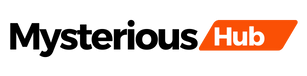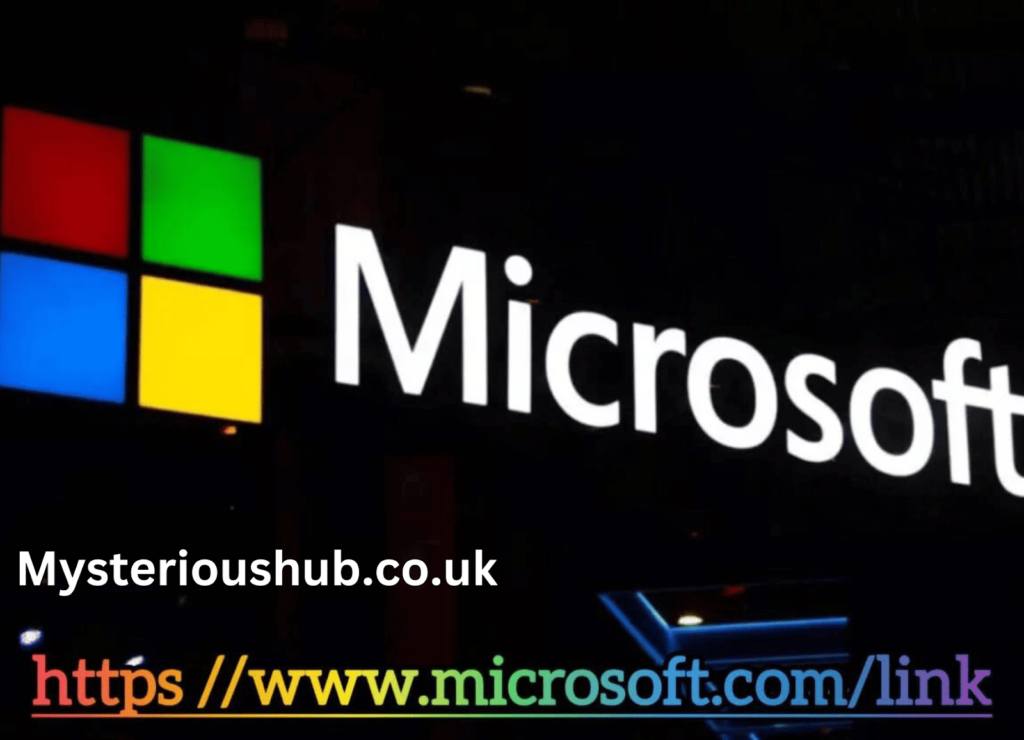https://www.Microsoft.Com/ink
In the state-of-the-art virtual age, productivity tools are vital for each private and professional increase. At the forefront of those gear is Microsoft’s Ink, a characteristic-rich platform designed to enhance your creativity and efficiency. This complete guide will show you how to make the maximum out of https://www.Microsoft.Com/ink Ensuring you harness its full potential to enhance your productivity.
Introduction to https://www.Microsoft.Com/ink.
The first step to enhancing your productivity with https://www.Microsoft.Com/ink is understanding what Microsoft Ink is. And the way it may gain you. Microsoft Ink is an effective device integrated into Windows 10. And later variations, designed to provide a natural writing and drawing experience on digital devices. Whether you are the usage of a stylus or your finger. Microsoft Ink lets you write notes, draw sketches, and annotate files without problems.
Microsoft Ink is more than just a virtual notepad. It is a versatile device that facilitates streamline your workflow, growth your performance, and unleash your creativity. By offering a natural writing enjoyment, it permits users to express their thoughts and ideas just as they might on paper, however with the introduced advantages of the digital era.
Getting Started with Microsoft Ink
To get started with Microsoft Ink, you want a well suited tool including a Surface Pro or any Windows 10 device that supports stylus enter. Here’s how you can set it up:
1. Ensure your tool supports pen input: Not all gadgets help pen input. To verify compatibility, check the specs of your tool or visit the manufacturer’s internet site. Devices just like the Microsoft Surface series are especially designed for pen input and provide great enjoyment.
2. Update your Windows: Keeping your Windows running machine updated ensures you’ve got entry to the brand new functions and protection updates. To update Windows, go to Settings > Update & Security > Windows Update, and click on ‘Check for updates.’
3. Pair your stylus: If you’re using a Bluetooth stylus, which includes the Surface Pen, you want to pair it together with your device. To do this, visit Settings > Devices > Bluetooth & other devices, turn on Bluetooth, and select your stylus from the list of available devices.
4. Access the Ink Workspace: The Ink Workspace is the hub for all of your inking sports. To access it, click on the pen icon to your taskbar. If the icon isn’t always visible, properly-click on the taskbar, pick out ‘Show Windows Ink Workspace button,’ and the icon will seem.
Features of Microsoft Ink
Microsoft Ink gives a variety of features designed to cater to exceptional wishes. https://www.Microsoft.Com/ink. Let’s delve into a number of the maximum distinguished ones:
Ink Workspace
The Ink Workspace is your central hub for all things related to digital inking. It offers a brief entry for your favorite inking apps and gear. Here’s what you can do with it:
Launch popular apps: The Ink Workspace allows you to quickly get entry to apps like Sticky Notes, Sketchpad, and Screen Sketch. These apps are designed to work seamlessly with pen input, supplying a clean and intuitive enjoy.
View current files: The Ink Workspace continues the tune of the files you have currently labored on, making it smooth to choose where you left off. This function is in particular useful for customers who regularly switch among distinct duties and files.
Customize your workspace: You can personalize the Ink Workspace via including or disposing of apps based on your preferences. This allows you to create a customized workspace that suits your workflow and complements your productiveness.
Sticky Notes
Sticky Notes in Microsoft Ink are an effective manner to write down short notes and reminders. Here’s how you can use them efficaciously:
Create a word: To create a brand new be aware, open the Ink Workspace and click on Sticky Notes. This will open a brand new note in which you may begin typing or writing.
Type or write your be aware: You can use the keyboard to type your be aware or your stylus to write it by hand. Handwritten notes can be transformed to text using OCR (Optical Character Recognition) technology, making them searchable and editable.
Organize and search: Sticky Notes are included with Cortana, Microsoft’s virtual assistant. This integration permits you to search through your notes and set reminders primarily based on the content material of your notes. You can also arrange your notes by shade or category, making it easier to find what you need.
Sketchpad
The Sketchpad is a splendid tool for drawing and brainstorming. https://www.Microsoft.Com/ink. Here are some any desk pointers to get the most out of it:
Start drawing: To begin drawing, open the Sketchpad from the Ink Workspace. This will open a blank canvas in which you can begin your advent.
Use extraordinary equipment: The Sketchpad offers a variety of tools, together with pens, pencils, and brushes. Each tool has its personal set of options, allowing you to customize the thickness, color, and opacity of your strokes. Experiment with one-of-a-kind equipment to locate the ones that fine suit your desires.
Save and proportion: Once you’re happy with your drawing, you could save it for your device or proportion it directly from the app. The Sketchpad supports plenty of record codecs, together with PNG and JPG, making it easy to proportion your creations with others.
Screen Sketch
Screen Sketch allows you to capture and annotate screenshots. This characteristic is in particular beneficial for creating tutorials or giving remarks. Here’s a way to use it:
Capture your screen: To seize a screenshot, open Screen Sketch from the Ink Workspace or press Windows Shift S. This will help you pick the region of the screen you need to capture.
Annotate the screenshot: Once you’ve captured your screenshot, you could use the inking tools to spotlight regions, upload notes, and draw shapes. The annotation gear are just like those within the Sketchpad, imparting a variety of alternatives for customizing your annotations.
Save or percentage: After you’ve finished annotating your screenshot, you could store it in your tool or percentage it thru electronic mail or social media. The potential to quickly seize and annotate screenshots makes Screen Sketch a valuable tool for each person who needs to communicate visually.
Integrating Microsoft Ink with Other Tools
Microsoft Office: Microsoft Ink is seamlessly integrated with Microsoft Office programs, consisting of Word, Excel, and PowerPoint. You can use Ink to annotate files, highlight critical statistics, and draw diagrams. For example, in Word, you can use Ink to create handwritten notes or draw shapes that can be transformed to text or photographs. In Excel, you could use Ink to focus on statistics points or draw interest to precise regions of a chart. In PowerPoint, you could use Ink to annotate slides all through a presentation, making it less complicated to bring your ideas.
OneNote: OneNote is a powerful observer-taking app that helps digital inking. You can use Ink to take handwritten notes, create drawings, and annotate documents. Additionally, OneNote helps with superior inking features, including Ink to Math, which converts handwritten equations to textual content, and Ink to Shape, which converts freehand drawings to perfect shapes.
Edge Browser: The Edge browser supports virtual inking, permitting you to annotate internet pages and save them for later reference. This feature is mainly beneficial for research, because it permits you to mark up net pages and keep your annotations for destiny reference. You can also share annotated web pages with others, making it smooth to collaborate on initiatives.
Adobe Acrobat: Adobe Acrobat helps virtual inking, allowing you to add comments and markups to PDF files. You can use Ink to spotlight text, draw shapes, and upload notes to PDF documents. This feature is particularly beneficial for reviewing and enhancing files, because it allows you to offer remarks and make annotations without delay at the document. Additionally, Adobe Acrobat supports advanced inking functions, consisting of strain sensitivity and customizable pen settings, presenting a natural and intuitive inking experience.
Advanced Tips and Tricks
To really master Microsoft Ink. Keep in mind these advanced tips and hints:
Customize your pen settings: Microsoft Ink lets you customize your pen settings, including the sensitivity, button capabilities, and shortcuts. To get admission to the pen settings, visit Settings > Devices > Pen & Windows Ink. From there, you can adjust the pen sensitivity, customize the pen buttons, and set up shortcuts for your favorite inking apps. Customizing your pen settings can help you create a more personalized and efficient inking experience.
Use Ink to Math: OneNote’s Ink to Math function permits you to convert handwritten equations into text. This function is especially beneficial for college students and professionals who want to paint with mathematical equations. To use Ink to Math, write the equation in OneNote using your stylus, pick out the equation, and click on the Ink to Math button. OneNote will convert the handwritten equation to text, permitting you to edit and manage it as needed.
Collaborate
in real-time: Microsoft Ink helps actual-time collaboration, permitting you to proportion your notes and sketches with others and work collectively in actual-time. This feature is in particular beneficial for crew projects, because it lets in you to collaborate together with your colleagues and share thoughts extra efficiently. To collaborate in actual-time, share your OneNote pocket book or record with your colleagues, and they may be able to view and edit the document simultaneously.
Use Ink Replay: The Ink Replay characteristic in Microsoft Office allows you to check the collection of your annotations. This feature is particularly useful for displays and tutorials, because it lets you demonstrate the steps of a procedure or evaluate your concept technique. To use Ink Replay, open the file in Word, Excel, or PowerPoint, and click on the Ink Replay button. You can then play back your annotations, pause, and rewind as wanted.
Troubleshooting Common Issues
Even with the nice tools, you can encounter troubles. Here are some common problems and their solutions:
Stylus not responding: If your stylus isn’t responding, make sure that Bluetooth is enabled and the stylus is properly paired along with your device. Check the battery stage of your stylus, and replace it if essential. If the hassle persists, try restarting your tool and re-pairing the stylus.
Ink Workspace now not established: If the Ink Workspace isn’t always beginning, make sure that your device is jogging the cutting-edge version of Windows. Check for any pending system updates, and deploy them if essential. If the problem persists, try restarting your tool and establishing the Ink Workspace once more.
Laggy overall performance: If you experience laggy overall performance at the same time as using Microsoft Ink, close any pointless apps strolling in the heritage and test your device’s performance settings. Ensure that your device has sufficient reminiscence and processing power to deal with the inking responsibilities. If the trouble persists, strive updating your tool drivers and optimizing your gadget settings.
Real-World Applications
Microsoft Ink is not just for artists and architects. Here are some practical applications throughout one of a kind fields:
Education: Teachers can use Microsoft Ink to annotate lesson plans, create interactive worksheets, and provide feedback on student assignments. Students can use Ink to take handwritten notes, create drawings, and entire assignments. The ability to transform handwritten notes to textual content and sync them throughout devices makes Microsoft Ink a valuable device for both instructors and students.
Business: Professionals can use Microsoft Ink to mark up files, sign contracts, and brainstorm thoughts. The integration with Microsoft Office lets in specialists to annotate Word files, Excel spreadsheets, and PowerPoint shows, making it easier to study and edit documents. Additionally, the ability to collaborate in real-time allows groups to work together more efficiently and percentage thoughts more efficiently.
Personal use: Microsoft Ink can be used for a whole lot of private tasks, including maintaining a virtual journal, making plans for your day, and sketching out thoughts. The integration with OneNote lets in you to take handwritten notes and sync them throughout all your devices, making it clean to get entry to your notes whenever, anywhere. https://www.Microsoft.Com/ink. Additionally, the ability to annotate web pages and keep them for later reference makes Microsoft Ink a precious tool for non-public research and employers.
Conclusion
By now, you have to have a stable knowledge of the way https://www.Microsoft.Com/ink can decorate your productivity. Whether you’re a scholar, an expert, or just a person looking to get more organized. https://www.Microsoft.Com/ink. Microsoft Ink offers a suite of tools designed to make your virtual interactions more intuitive and green. Start exploring its functions these days and notice how it may remodel your workflow.